Uusi WordPress – mitä asennuksen jälkeen kannattaa tarkistaa ja muuttaa
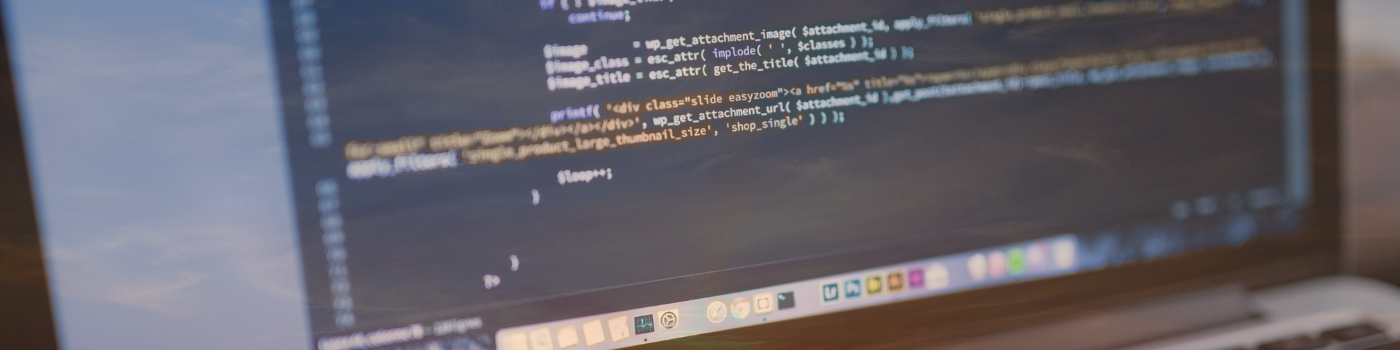
WordPress on siis asennettuna – mitäs sitten kannattaa ja pitää muistaa tehdä?
Olet siis saanut asennettua itsellesi WordPressin joko paikallisesti omalle koneelle (ks. ohje WordPressin paikalliseen asennukseen täältä) tai väliaikaiseen verkkosijaintiin (ks. WordPressin ”verkkoasennuksen” ohje täältä) mutta mitä WordPressin asetuksista on hyvä muistaa tarkistaa ja muuttaa ennen kuin aloitat varsinaisen sivuston rakentamista?
***
Poista WordPressin asentamat turhat esimerkkisisällöt
WordPressin mukana asentuu aina muutama ”turha” sisältö, jotka sinun kannattaa poistaa, etteivät ne jää kummittelemaan sivustollesi ja ilmesty esimerkiksi Googlen hakutuloksiin.
Poista Hello Dolly -artikkeli
Valitse WordPressin Ohjausnäkymän vasemman laidan valikosta Artikkelit – Kaikki artikkelit.
Vie osoitin Hello Dolly -artikkelin kohdalle ja valitse artikkelin nimen alle ilmestyvästä valikosta Siirrä roskakoriin. Odota hetki, että artikkeli siirretään roskakoriin ja avaa roskakori valitsemalla Suodata-toiminnon yläpuolelta Roskakori, ja paina Tyhjennä roskakori -painiketta.
Poista Sample Page- ja Tietosuojaseloste-sivut
Avaa sivuluettelo valitsemalla Sivut – Kaikki sivut, ja poista WordPressin luomat sivut samalla tavoin kuin Hello Dolly -artikkeli eli siirrä ne ensin roskakoriin ja tyhjennä roskakori.
Onneksi olkoon, olet muistanut tehdä sen, mikä jää aivan liian monelta tekemättä
…kokeile vaikka googlata ”Sample Page” site:fi. Kuten huomaat, aika monelta muuten erittäin tyylikkäältä sivustolta löytyy vielä Sample Page -sivu kaikkine sivupalkkeineen ja linkkeineen
***
Tarkista sivuston tärkeimmät yleiset asetukset
WordPressin Yleiset-asetukset – määritä sivustosi nimi, kuvaus, osoite, aikavyöhyke ja ajan oletusmuodot
Valitse vasemmalta Asetukset – Yleiset ja tarkista seuraavat keskeiset asiat:
Sivuston nimi ja kuvaus
Sivuston nimi ja (etenkään) kuvaus eivät näy välttämättä missään kohti sivustoasi mutta sivuston nimi näkyy esimerkiksi erittäin selvästi Googlen ja muiden hakukoneiden tuloksissa.
Myös sivuston kuvaus näkyy hakutuloksissa ellei hakukoneiden käyttämää nimeä ja kuvausta muuteta jollain hakukoneoptimointilisäosalla, kuten vaikka SEOPressillä tai Yoast SEO:lla.
Kokeilepa muuten googlata ”Just another WordPress site” niin huomaat, kuinka moni ei muista tai tiedä muuttaa tätä melko tärkeää asetusta.
Sivuston osoite
Tarkista, että WordPressin osoite (URL) ja Sivuston osoite (URL) ovat oikein.
Syy, miksi näitä osoitteita on kaksi, on se, että WordPress voidaan asentaa esimerkiksi palvelimen alihakemistoon, kuten vaikka ”wordpress” ja käyttäjille näkyväksi osoitteeksi voidaan määrittää niin, että alihakemisto jätetään osoitteesta pois.
Jos et ole tietoisesti asentanut WordPressiä eri hakemistoon, näiden kahden tulisi olla samat.
Varmista, että rekisteröityminen EI ole sallittu
Tämän asetuksen tulisi olla oletuksena pois päältä, mutta varmista ettei tässä kohdassa ole rastia – ellet sitten ole rakentamassa jäsensivustoa tai muuta sivustoa, joihin käyttäjillä tulee olla mahdollisuus rekisteröityä itse.
Tarkista aikavyöhyke sekä päivämäärän ja kellonajan oletusmuoto
Aseta aikavyöhyke oikein ja varmista, että sen alla näkyvä paikallinen aika -kohta näyttää oikeaa aikaa. Tämä asetus on tärkeä etenkin silloin, jos julkaiset tai näytät sisältöjä ajastetusti.
Väärä aikavyöhykeasetus saattaa esimerkiksi aiheuttaa sen, että ajastettu tarjoussivu katoaa tai tulee näkyviin 2 tuntia liian aikaisin.
Kun paikallinen aika näyttää oikein, valitse sen jälkeen päivämäärän ja kellonajan oletusmuodot, joita käytetään esimerkiksi artikkeleiden yhteydessä.
Suomen konventioiden mukaiset asetukset ovat: j.n.Y ja H:i (tai H.i jos haluat käyttää pistettä).
Tallenna asetukset painamalla Tallenna muutokset -painiketta.
***
WordPressin Lukeminen-asetukset – estä hakukoneet ja valitse sivustollesi etusivu
Estä sivuston näkyminen hakukoneissa ennen sivuston julkaisua
Laita rasti tämän asetussivun alareunassa olevaan Hakukonenäkyvyys-asetuksen Kiellä sivuston näkyminen hakukoneissa -kohtaan, etteivät keskeneräiset sivusi näy hakutuloksissa ennen kuin sivusto on valmis.
Tärkeää: MUISTA MUUTTAA TÄMÄ ASETUS KUN JULKAISET SIVUSTON
Määritä sivustosi etusivu
Määritä etusivu valitsemalla haluamasi sivu Kotisivusi näyttää -kohdan pudotusvalikosta.
Mikäli et ole vielä tässä vaiheessa luonut yhtään sivua, voit käydä muuttamassa tämän asetuksen sen jälkeen, kun olet luonut sivustosi etusivun. Etusivun ei siis tarvitse olla valmis, jotta voit vaihtaa sen tähän – riittää, että luot tyhjän sivun, josta muokkaat etusivun jatkossa.
***
WordPressin Keskustelu-asetukset – määritä kommentointiasetukset tai poista kommentit käytöstä
Tämän asetuksen Keskustelu-nimi on hieman hämäävä mutta tästä kohdasta voit siis määrittää kommentointiin (eli keskusteluun) liittyviä asetuksia.
Jos et halua, että sivustosi sisältöjä voidaan kommentoida (ainakaan ilman hyväksyntääsi), tee seuraavat asetukset:
- Poista valinta kohdasta Tavalliset artikkelin asetukset –
- Ota käyttöön asetus Ennen kuin kommentti näytetään – Kommentti on hyväksyttävä käsin
Jos haluat jatkossa sallia jonkin tietyn artikkelin kommentoinnin, kommentointiasetusta voi muuttaa artikkelikohtaisesti. Jos et näe asetusta artikkelin muokkaustilassa, valitse sivun yläreunasta Näyttöasetukset ja laita rasti kohtaan Keskustelu.
Jos olet varma, ettet halua käyttää sivustollasi kommentointia lainkaan, voit poistaa kommentit kokonaan käytöstä asentamalla lisäosan Disable Comments kohdasta Lisäosat – Lisää uusi.
***
Media-asetukset – määritä kuvatiedostojen oletuskoot ja kansiointi
Määritä kuvien oletuskoot
Kun lataat WordPress-sivustollesi kuvia, WordPress tekee niistä automaattisesti kolme eri kokoista tiedostoa ja voit valita käyttämäsi koon kuvan lisäämisen yhteydessä.
Nämä oletuskoot ovat peruja ajoilta, jolloin näytöt olivat aika paljon pienempiä, joten sen vuoksi vaihdan itse yleensä WordPressin pikkukuvan ja keskikokoisen kuvan asetuksen kokoa hieman suuremmaksi.
Pikkukuvan kooksi määritän yleensä 200 x 200 tai jopa 300 x 300 pikseliä.
Keskikokoiseksi kuvaksi WordPressin oletusarvo oli 300 x 300 pikselin kokoinen kuva on nykynäytöillä todella pieni, joten muutan usein tämän asetuksen arvoksi joko 400 x 400 tai 500 x 500 pikseliä – hieman sivustosta riippuen.
Huom! Kuvat kannattaa kuitenkin ladata sivustolle aina siinä koossa kuin niitä on tarkoitus käyttää eli älä lataa 3000–5000 pikseliä leveitä kuvia ja käytä sitten WordPressin tekemiä pienempiä kuvakokoja vaan pienennä kuvat sopivaan kokoon jo ennen kuin lataat ne sivustollesi.
Poista kuvien ja tiedostojen kansiointi käytöstä
WordPressiin ladattavat tiedostot tallentuvat palvelimelle Uploads-nimiseen mutta mikäli et käy poistamassa rastia kohdasta Tiedostojen sijainti – Järjestä siirtämäni tiedostot kuukauden ja vuoden mukaan nimettyihin kansioihin, WordPress luo Uploads-kansioon uuden alikansion joka kuukausi ja tallentaa tiedostot näihin alikansioihin.
Tämä toiminto vaikeuttaa tiedostojen esimerkiksi cPanelin tai FTP-yhteyden kautta tapahtuvaa etsimistä ja hallintaa aivan turhaan, joten suosittelen että kytket tämän asetuksen pois käytöstä.
Näin et joudu turhaan joskus tulevaisuudessa miettimään, että mikäs kuukausi se olikaan kun minä latasin sen kuvan – ja lisäksi kuviesi URL näyttää paljon nätimmältä
(https://sivusto.fi/wp-content/uploads/2019/01/kuvannimi.jpg vs. https://sivusto.fi/wp-content/uploads/kuvannimi.jpg).
***
WordPressin Osoiterakenne-asetus – määritä miten sivustosi sivujen osoite eli URL muodostuu
Viimeisempänä mutta ei suinkaan vähäisimpänä, muista ehdottomasti tarkistaa sivustosi Osoiterakenne-asetus.
Tämä asetus määrittää sen, miten WordPress luo uusien sivujen URLin eli www-osoitteen. Jotkut asennusohjelmat asentavat WordPressin niin, että Osoiterakenne-asetukseksi on valittuna se kaikista huonoin vaihtoehto eli Riisuttu … https://wp-koulu.fi/?p=123.
Tämä asetus heikentää hakukonenäkyvyyttä, näyttää erittäin oudolta ja tekee esimerkiksi suorien linkkien muistamisesta lähes mahdotonta.
Vaihda asetukseksi Artikkelin nimi … https://wp-koulu.fi/esimerkki-artikkeli/ niin sivustosi osoitteet näyttävät paljon paremmilta ja loogisemmilta…ja hakukoneetkin tykkäävät niistä hieman enemmän.
TÄRKEÄÄ: Osoiterakenne-asetus kannattaa määrittää HETI ALUSSA, koska jos muutat sitä myöhemmin, sivustolle saattaa jäädä toimimattomia linkkejä ja jollain toisella sivustolla olevat ja sinun sivustollesi osoittavat linkit saattavat lakata toimimasta.
***
Onneksi olkoon, sivustosi on valmiina varsinaista työtä varten!
WordPressissä on luonnollisesti paljon muitakin asetuksia mutta nämä ainakin kannattaa tarkistaa ja muuttaa ennen kuin lähdet rakentamaan sivustoasi.
Kommentoi tai lähetä kysymys